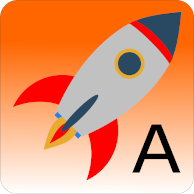In April 2024 Amazon released Fire OS version 8.3.2.3 which runs on generation 12 and 13 devices (2022 and 2023 models). This update includes a change which terminates apps started from any third-party launcher in kids profiles after about 30 seconds. Since it will no longer work as most users want, RocketApps has been withdrawn from sale.
If you have already purchased RocketApps then it should remain available in the Appstore under My Apps. However reinstalling RocketApps is not going to resolve the issue since the change has come from Amazon.
While it is not recommended to suppress updates, there is a Reddit thread where a user reports working around the issue by reversing and suppressing the Fire OS update here.
RocketApps adds a user configurable app drawer to the Amazon Kindle Fire home screen. The RocketApps settings are PIN code protected. Installing RocketApps in a kids profile and then setting the PIN code allows the adult to decide which apps the child can launch. The PIN code has to be entered before the list of apps available through RocketApps can be changed. RocketApps does not prevent access to apps available through the default Amazon launcher however sideloaded apps or apps installed via the "Google Play Store" that have not been made accessible any other way will not be accessible if not enabled via RocketApps.
RocketApps cannot link to any app that is not already installed in the user’s profile or by the device manufacturer but it may enable you to link and launch apps not made available in the default launcher, including apps that have age restricted content or permit in app purchases.
It is the device owner’s responsibility to determine appropriate access. KwarkLabs take no responsibility for third-party content made accessible using this app.If you have the Google Play Store installed then please ensure your Play Store account is configured to require authentication for all purchases at all times.
Whether the Fire for Kids/FreeTime Unlimited parental controls apply to an app is not connected with how the app is launched or installed. It is only dependent on whether the app has been added to the list of shared apps in the Amazon parents dashboard.
All FreeTime parental controls will apply to an app which is shared via the parents dashboard if it is launched through RocketApps.
Amazon FreeTime time limits become "soft" limits with apps that have not been shared via the Amazon parental controls. That means the timers do not interrupt a running application and time in the app is not counted towards goals.
There are Amazon apps installed in the Kindle Fire Kids profile by default which are not in the shared list – Amazon Music for example. If you launch Amazon Music without adding it to the allowed list then the time-based parental controls do not interrupt the app.
If "hard" time limits that do interrupt a running app are important to you then you could look at installing an additional parental contol app alongside RocketApps.
It is the device owner’s responsibility to determine appropriate access. KwarkLabs take no responsibility for third-party content made accessible using this app.Yes, starting with release 1.8 of RocketsApps individual apps can be protected with the PIN code. There are two columns of checkbox in the settings screen, one to enable the app and the other to PIN protect it. When an app is PIN protected a small padlock icon will appear in the bottom right of the app launch icon in the main screen. The PIN code will need to be entered each time a protected app is launched.
Please be aware that if an app is left running when the screen is turned off or the device is locked then it will still be accessible when the screen is turned back on again. To avoid this ensure to exit the app, returning to RocketApps or the Home screen, before turning the screen off or locking the device.Starting with release 1.8 of RocketApps "Change PIN" has been added to the menu in the Settings screen. If you do not see this option in the menu then check for app updates with a long press on the RocketApps icon.
If you forget your PIN code then it can be reset by clearing the app's data. The selected app list will also be reset by clearing the app's data. Clearing the app's data is done by tapping on the "Storage" icon in the notification drawer at the top of the screen, tapping on "Internal Storage" then "Apps & Games", finding and tapping on RocketApps in the list, tapping on "Storage" and finally tapping the "CLEAR DATA" button.
This link will take you to your local listing: RocketApps.
Amazon do not support installing Google apps on Kindle Fire devices. However if you want to install the Play Store anyway then you will need to sideload it. Sideloading is the process of installing an app from the .APK installation file directly without using an app store.
Sideloading can be done in several ways but the simplest is to use a micro SD card to transfer the .APK files to the device. Alternatively you can use a network file share to acheive the same result.
There are four .APK files that need to be installed to make the Google Play Store work. In the order that they need to be installed, these are:
- “Google Account Manager”
- “Google Services Framework”
- “Google Play Services”
- “Google Play Store”
These .APK files can be found by searching the internet - try here. The files you need will be based on your device's CPU type, screen resolution and base Android version (Fire OS is based on Android). Take care to use the correct .APK files for your device.
Another app is needed to install the .APK files. We use "File Manager" by "Rhythm Software" from the Amazon app store. In "File Manager" navigate to the .APK files and tap on each one in turn to install them. If prompted to enable installation of "Apps from unknown sources" then this must be accepted.
Once the Google .APKs have been installed then RocketApps can be used to launch the Play Store.
Please note that the four Google .APK files must be installed both in the main adult profile and the kids profile on the same device if you want to use them in a kids profile.First it is worth noting that the Google APKs must be installed in the following order:
1. Google Account Manager ("gsf.login" in the file name)
2. Google Services Framework ("gsf" in the file name)
3. Google Play Services ("gms" in the file name)
4. Google Play Store ("vending" in the file name)
Next, if you’re having problems with the install button being grayed out and rebooting doesn’t fix the problem then you can try this:
1. Press the power button briefly to put the device to sleep.
2. Press the power button to wake the device and unlock the screen.
3. Now the install button should work.
Check that there is enough storage space to install the APKs:
1. Login in to your profile and swipe down from the top of the screen, then click the storage icon (which looks a bit like a measuring jug), entering the PIN if required.
2. The storage settings screen will appear. Tap on the “Internal Storage” line. Then tap on the “Apps & Games” line.
3. Scroll through the list of apps and delete some if there isn't enough space.
Make sure to copy the APK files on to the device and eject the SD card before installing or the SD card might be used as the target for installation.
Make sure the versions of the APKs being installed matches the tablet. An alternative source for the APKs can be found here.
Amazon do not support installing Google apps on Kindle Fire devices. However if you want to install the Play Store anyway then you will need to sideload it. The process is the same to install the Play Store in a kids profile as it is in an adult profile. See the FAQ question "How do I install the Google Play Store on my Kindle Fire?".
Please ensure your Play Store account is configured to require authentication for all purchases at all times.
Please note that the four Google .APK files must be installed both in the main adult profile and the kids profile on the same device if you want to use them in a kids profile.
Please be sure to remove both the "File Manager" and "Google Play Store" apps from the RocketApps list before handing the device back to a child, otherwise they will have full accesss to the Play Store.
It is the device owner’s responsibility to determine appropriate access. KwarkLabs take no responsibility for third-party content made accessible using this app.
Amazon do not support installing Google apps on Kindle Fire devices. However if you want to install "YouTube Kids" anyway then you will need to sideload it. Before "YouTube Kids" will work in a kids profile the four Google Play Store .APKs must also be sidedloaded in both the main adult profile AND the kids profile.
See "How do I install the Google Play Store in my Kids Kindle Fire profile?"
Once the Play Store is working successfully such that you can login in both adult and kids profiles then "YouTube Kids" can be installed in the kids profile. It is not necessary to install "YouTube Kids" in the adult profile.
It is the device owner’s responsibility to determine appropriate access. KwarkLabs take no responsibility for third-party content made accessible using this app.While RocketApps allows the Google Family Link app to be launched, we are yet to find a way to make Google Family Link function correctly on an Amazon Fire tablet without rooting the device. When attempting to add the child account the following messge will be displayed:
"Something went wrong, device management could not be completed. Start over and sign in again."
This means that the account you use to login to the Google Play Store cannot be an account managed by a parent account in the Google ecosystem.
It used to be the case that this permission was disabled in kids profiles on Amazon Kindle Fire devices. However, in at least version 7.3.1.8 of Fire OS with Amazon Kids v3.37 it can be enabled for apps installed via the Amazon AppStore and Parent Dashboard with the following steps. Unfortunately, this method does not work for apps loaded from other sources launched via RocketApps.
1. From your kids profile drag the notification menu down from the top of the screen, expand it and tap on the cog icon.2. Select one of the adult profiles and login with your PIN.
3. Scroll down to "Location-Based Services" and tap it.
4. Enable the switch titled "Enable for this profile".
5. Enable the switch for the apps you want to have this permission.
First you need to establish which of the four required apps are still installed and which version of the "Play Services" and "Play Store" apps is installed. These two apps will likely have been upgraded since you first installed them and the version in all profiles needs to match.
Check each profile in turn including both adult and child profiles:
1. Login in to the profile and swipe down from the top of the screen, then click the storage icon (which looks a bit like a measuring jug), entering the PIN if required.
2. The storage settings screen will appear. Tap on the “Internal Storage” line. Then tap on the “Apps & Games” line.
3. Scroll through the list of apps and look for the four apps.
4. In the adult profile, click on the "Play Services" and "Play Store" apps, scroll to the bottom of the list of properties and make a note of the version number installed.
If any of the apps is missing from any of the profiles then it will need to be reinstalled from an APK file. The APK you need may not be the same version that you originally installed so you may need to download a newer version.
You can try reinstalling just the missing apps however it's likely that you will need to uninstall any of the four that remain and reinstall them all in the correct order for this to work. If any profile has all four still installed then you should not need to uninstall and reinstall any apps in that profile. See the question "How do I install the "Google Play Store" on my Kindle Fire?" for the correct installation order.
Most likely the app had not been used for some time and the Amazon software has archived one or more of the apps needed to make the Play Store work.
Reinstall the missing apps by following the instructions in the question "How do I make the Google Play Store work again after it was uninstalled?"
First check that RocketApps is installed in the profile:
1. Go to the Amazon App Store.2. Find the RocketApps page.
3. Select the device and click the "Deliver" button.
Next go to the Parent dashboard on the Amazon website and enable the app for your kids:
1. Click on the cog next to your kids name.2. Click "Add content".
3. Click "Apps".
4. Scroll down the list of apps and enable the switch next to RocketApps.
5. See question "Why can't I see the app I want in RocketApps in my kids profile?" for instructions to double check that the app is installed in the kid's profile.
Finally, if the app is still not visible then you can try switching between themes, again on the parent dashboard:
1. Click on the cog next to your kids name.2. Click on "Adjust age filter and theme".
3. Switch to an alternate "Fire Tablet Theme".
4. Check for RocketApps in the kid's profile on the device.
5. Once you have launched RocketApps, switch the theme back again.
RocketApps can only enable access to apps that are installed in the active profile. If you can't see an app in RocketApps then the chances are you haven't successfully installed it in that profile. You can check if the app is installed using the following steps:
1. Login in to the kids profile and swipe down from the top of the screen, then click the storage icon (which looks a bit like a measuring jug).2. A box with your adult profiles will popup. Select your profile, enter your Amazon PIN.
3. The storage settings screen will appear. Tap on the “Internal Storage” line. Then tap on the “Apps & Games” line.
4. Scroll through the list of apps and look for the app you are trying to install.
5. If you do not find the app or you find it but it has a note “Not installed for this user” next to it then the app is not installed in that profile and RocketApps will not be able to launch it.
RocketApps can only enable access to apps that are installed in the active profile. If you can't see an app in RocketApps then the chances are you haven't successfully installed it in that profile. You can check if the app is installed using the following steps:
1. Login in to your profile and swipe down from the top of the screen, then click the storage icon (which looks a bit like a measuring jug), entering the PIN if required.2. The storage settings screen will appear. Tap on the “Internal Storage” line. Then tap on the “Apps & Games” line.
3. Scroll through the list of apps and look for the app you are trying to install.
4. If you do not find the app or you find it but it has a note “Not installed for this user” next to it then the app is not installed in that profile and RocketApps will not be able to launch it.
You can set the permissions for an app while logged in to the kids profile using the following steps:
1. Swipe down from the top of the screen, then click the storage icon (looks a bit like a measuring jug).2. A box with your adult profiles will popup. Select your profile, enter your Amazon PIN number and click the tick to enter.
3. The storage settings screen will appear. Tap on the “Internal Storage” line. Then tap on the “Apps & Games” line.
4. Scroll through the list of apps and look for the app you want to set the permissions for.
5. Tap the "Permissions" line.
6. Toggle the permissions you want the app to have.
Amazon do not support installing apps via the Google Play Store on Kindle devices. If you want to install an app this way anyway then the Play Store has to be sideloaded - see FAQ "How do I install the Google Play Store in my Kids Kindle Fire profile?"
Once the Google Play Store is installed in the profile you want to install the app in then you can use RocketApps to launch the Play Store. See FAQ "How can I change the list of apps accessible through RocketApps?" to add the Play Store to the list of apps available in RocketApps. Use RocketApps to launch the Play Store.
Please be sure to remove the Play Store from the RocketApps list before handing the device back to a child, otherwise they will have full accesss to the Play Store.You can uninstall an app while logged to the profile you want to uninstall it from using the following steps:
1. Swipe down from the top of the screen, then click the storage icon (looks a bit like a measuring jug).
2. A box with your adult profiles may popup. Select your profile, enter your Amazon PIN number and click the tick to enter.
3. The storage settings screen will appear. Tap on the “Internal Storage” line. Then tap on the “Apps & Games” line.
4. Scroll through the list of apps and look for the app you want to uninstall.
5. Tap on the app and then tap the "Uninstall" button.
The Fire OS "Settings" app can be added to RocketApps and launched.
Please take care to disable the "Settings" app in RocketApps before handing the device back to a child.Checking and updating the Fire OS version can only be done from an adult profile using the following steps:
1. From an adult profile drag the notification menu down from the top of the screen, expand it and tap on the cog icon.2. Scroll down to "Device Options" and tap it.
3. Scroll down to "System Updates" and tap it.
4. Your Fire OS version will be displayed and if updates are available then you can tap the "UPDATE" button.